The action buttons apply to specific data types or multiple data types, depending on the operation. Below is a description of each action button, organized by their application.
General purpose
 Hide: Hides the right-hand side Details Pane (toggles between Hide and Show).
Hide: Hides the right-hand side Details Pane (toggles between Hide and Show).
 Show: Shows (unhides) the right-hand side Details Pane (toggles between Hide and Show).
Show: Shows (unhides) the right-hand side Details Pane (toggles between Hide and Show).
 Download: Downloads the selected items (rows).
Download: Downloads the selected items (rows).
 Copy: Copies the selected items to the clipboard.
Copy: Copies the selected items to the clipboard.
 Group: Opens a pop-up window to enable adding the selected items to an existing or new group in the private workspace.
Group: Opens a pop-up window to enable adding the selected items to an existing or new group in the private workspace.
Features
 Feature: Displays the Feature Page for the selected feature. Available only if a single feature is selected.
Feature: Displays the Feature Page for the selected feature. Available only if a single feature is selected.
 Features: Displays the Features Table for the selected features. Available only if multiple features are selected.
Features: Displays the Features Table for the selected features. Available only if multiple features are selected.
 FASTA: Provides the FASTA DNA or protein sequence for the selected feature(s).
FASTA: Provides the FASTA DNA or protein sequence for the selected feature(s).
 ID Mapping: Provides the option to map the selected feature(s) to multiple other idenfiers, such as RefSeq and UniProt.
ID Mapping: Provides the option to map the selected feature(s) to multiple other idenfiers, such as RefSeq and UniProt.
 MSA: Launches the Multiple Sequence Alignment (MSA) tool and aligns the selected features by DNA or protein sequence in an interactive viewer.
MSA: Launches the Multiple Sequence Alignment (MSA) tool and aligns the selected features by DNA or protein sequence in an interactive viewer.
 Pathway: Displays the Pathway Summary Table containing a list of all the pathways in which the selected features are found.
Pathway: Displays the Pathway Summary Table containing a list of all the pathways in which the selected features are found.
Workspace
 Venn Diagram: Displays an interactive Venn diagram showing the intersection of up to 3 groups. Available only when more than one group is selected.
Venn Diagram: Displays an interactive Venn diagram showing the intersection of up to 3 groups. Available only when more than one group is selected.
 Share Folder: Allows sharing with other registered users.
Share Folder: Allows sharing with other registered users.
 Delete: Deletes the selected items (rows).
Delete: Deletes the selected items (rows).
 Rename: Allows renaming the selected item. Available only if a single item is selected.
Rename: Allows renaming the selected item. Available only if a single item is selected.
 Move: Allows moving of the selected item(s) into another folder in the Workspace.
Move: Allows moving of the selected item(s) into another folder in the Workspace.
 Edit Type: Allows changing the data type of the selected item, thus changing how the Workspace interprets the item.
Edit Type: Allows changing the data type of the selected item, thus changing how the Workspace interprets the item.
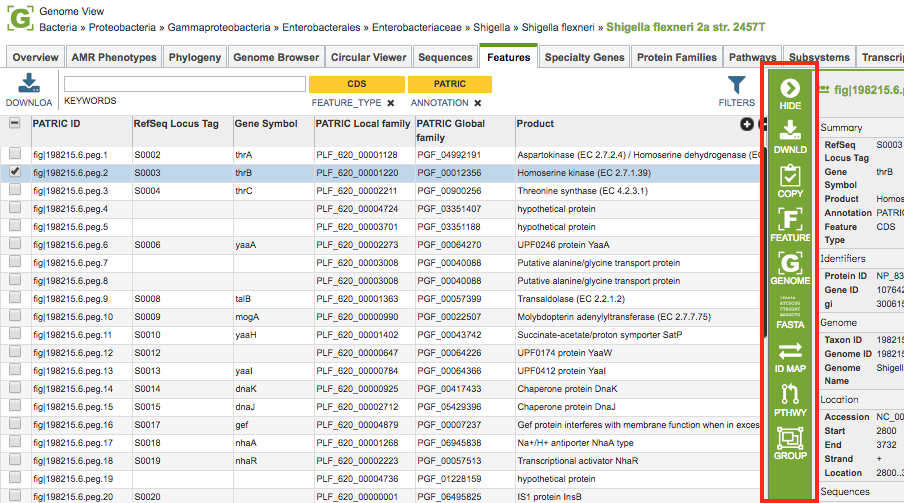
 Hide: Hides the right-hand side Details Pane (toggles between Hide and Show).
Hide: Hides the right-hand side Details Pane (toggles between Hide and Show). Show: Shows (unhides) the right-hand side Details Pane (toggles between Hide and Show).
Show: Shows (unhides) the right-hand side Details Pane (toggles between Hide and Show). Download: Downloads the selected items (rows).
Download: Downloads the selected items (rows). Copy: Copies the selected items to the clipboard.
Copy: Copies the selected items to the clipboard. Group: Opens a pop-up window to enable adding the selected items to an existing or new group in the private workspace.
Group: Opens a pop-up window to enable adding the selected items to an existing or new group in the private workspace. Genome: Displays the Genome View Overview page corresponding to the selected genome/feature. Available only if a single feature is selected.
Genome: Displays the Genome View Overview page corresponding to the selected genome/feature. Available only if a single feature is selected. Genomes: Displays the Genomes Table, listing the genomes that correspond to the selected genomes/features. Available only if multiple features are selected.
Genomes: Displays the Genomes Table, listing the genomes that correspond to the selected genomes/features. Available only if multiple features are selected. Feature: Displays the Feature Page for the selected feature. Available only if a single feature is selected.
Feature: Displays the Feature Page for the selected feature. Available only if a single feature is selected. Features: Displays the Features Table for the selected features. Available only if multiple features are selected.
Features: Displays the Features Table for the selected features. Available only if multiple features are selected. FASTA: Provides the FASTA DNA or protein sequence for the selected feature(s).
FASTA: Provides the FASTA DNA or protein sequence for the selected feature(s). ID Mapping: Provides the option to map the selected feature(s) to multiple other idenfiers, such as RefSeq and UniProt.
ID Mapping: Provides the option to map the selected feature(s) to multiple other idenfiers, such as RefSeq and UniProt. MSA: Launches the Multiple Sequence Alignment (MSA) tool and aligns the selected features by DNA or protein sequence in an interactive viewer.
MSA: Launches the Multiple Sequence Alignment (MSA) tool and aligns the selected features by DNA or protein sequence in an interactive viewer. Pathway: Displays the Pathway Summary Table containing a list of all the pathways in which the selected features are found.
Pathway: Displays the Pathway Summary Table containing a list of all the pathways in which the selected features are found. Protein Family Members Displays a list of all of the features in the selected protein family within the current genome or taxonomic level.
Protein Family Members Displays a list of all of the features in the selected protein family within the current genome or taxonomic level. Venn Diagram: Displays an interactive Venn diagram showing the intersection of up to 3 groups. Available only when more than one group is selected.
Venn Diagram: Displays an interactive Venn diagram showing the intersection of up to 3 groups. Available only when more than one group is selected. Share Folder: Allows sharing with other registered users.
Share Folder: Allows sharing with other registered users. Delete: Deletes the selected items (rows).
Delete: Deletes the selected items (rows). Rename: Allows renaming the selected item. Available only if a single item is selected.
Rename: Allows renaming the selected item. Available only if a single item is selected. Move: Allows moving of the selected item(s) into another folder in the Workspace.
Move: Allows moving of the selected item(s) into another folder in the Workspace. Edit Type: Allows changing the data type of the selected item, thus changing how the Workspace interprets the item.
Edit Type: Allows changing the data type of the selected item, thus changing how the Workspace interprets the item.